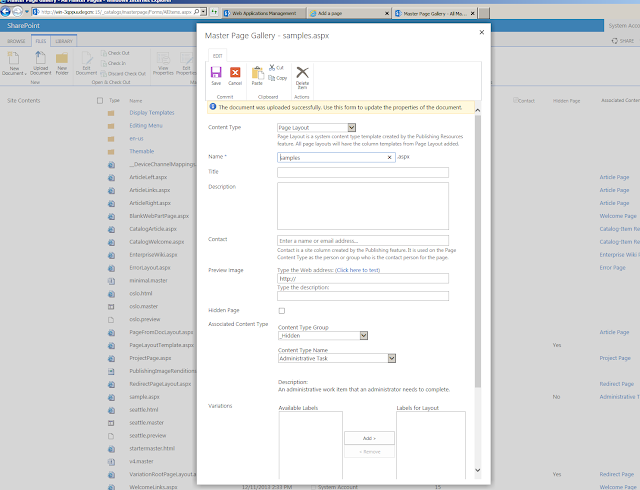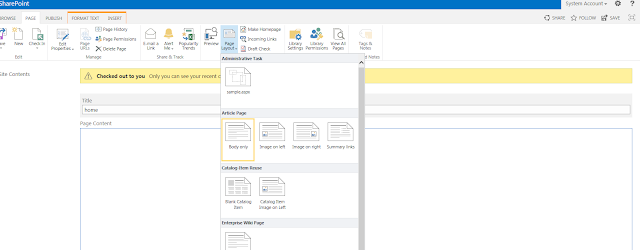Welcome to Designers Dairy blog here i have posted how to move one Virtual machine to another
Virtual machine with Project files.
You can learn here how to Backup & Restore the Files in Virtual Machine
Step1:
Before We move from oracle virtual box to VM player .
We have to take backup our project files in virtual machine.
Step2:
There is a command tool called Stsadm (command-line tool (Office SharePoint Server)
Step3:
Its located in
C:\Program Files\Common Files\Microsoft Shared\Web Server Extensions\15\BIN \STSADM
Step4:
STSADM - is used to take the backup & restore of our project files
Command goes here:
Go to Command prompt type
C:\ cd
C:\ > Cd Program Files\Common Files\Microsoft Shared\Web Server
Extensions\15\BIN
C:\Program Files\Common Files\Microsoft Shared\Web Server
Extensions\15\BIN >
stsadm.exe -o backup -url http://win-3qppuudegcm:50/ -filename dog.bak
Step5:
Go to the location C:\Program Files\Common Files\Microsoft Shared\Web Server
Extensions\15\BIN
You can c the File Dog.bak
Step6:
STSADM - is used to take the Restore of our project files
Go to Start -> search -> Developer Command Prompt For VS2012
Command goes here:
C:\ cd